Introduction
Ce tutoriel explique comment accéder en SSH à votre iDevice.
L'accès SSH (Secure SHell) vous permet d'accéder à TOUT le contenu de votre iPhone / iPod Touch / iPad et vous permet également d'exécuter des commandes en ligne de commande (comme sur Linux sans interface graphique).
Vous pourrez également copier en toute liberté tous vos fichiers sur votre périphérique.
Pourquoi un accès SSH ?
Grâce à cet accès SSH, vous pourrez ainsi copier sans aucune restriction des fichiers et également contrôler votre iDevice à distance, et le tout sur une connexion sécurisée.
Étape 1 - Nécessaire
- Un iPhone / iPod Touch / iPad jailbreaké (voir tutoriel).
- iTunes.
iFunBox (si vous vous connectez en USB)
- Soit:
- Votre iPhone/iPod/iPad branché en USB (très rapide).
- Ou votre iDevice connecté à un Wifi (plus lent).
Étape 2 - Installation d'Open SSH / BossPrefs
Maintenant, nous allons installer SSH qui permet d'accéder à tout votre périphérique, et nous installeront également BossPrefs, pour pouvoir désactiver OpenSSH si vous le désirez.
OpenSSH est une application en mode console, vous ne verrez donc aucune icône rajoutée dans votre board, c'est pourquoi nous avons besoin de BossPrefs pour le désactiver si nécessaire.
- Lancez Cydia, allez dans l'onglet "recherche".
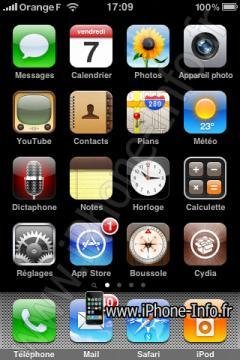
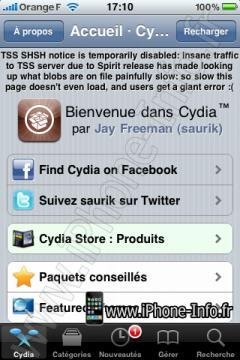
-Tapez "OpenSSH", validez le.
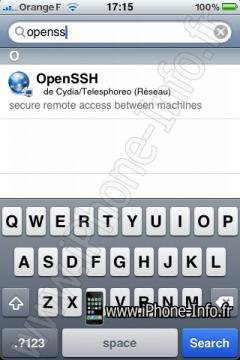
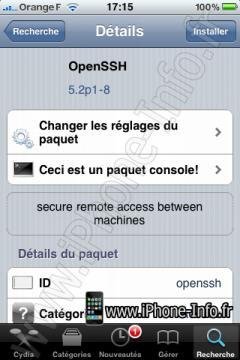
- Faites "Installer" puis "Confirmer".
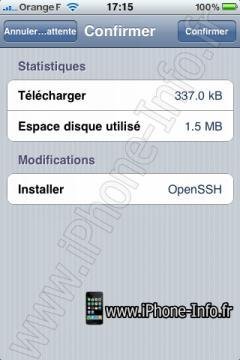
- Attendez que ce soit installé, puis retournez dans la recherche de Cydia, et installez de la même manière BossPrefs.


- Une icône BossPrefs est apparue et permet de mettre "SSH" à 0 pour éviter qu'on ne puisse accéder à votre iPériphérique connecté.
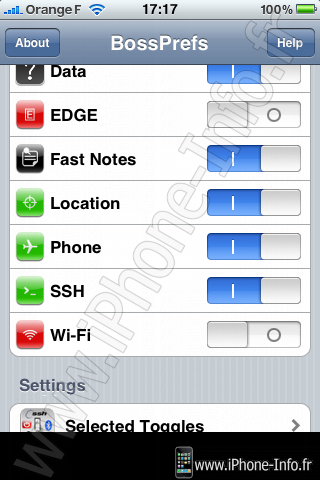
Étape 3 - Récupération de l'ip de votre iPhone/iPod/iPad
Cette étape est seulement obligatoire pour ceux qui utilisent le Wifi, car ceux passant par iFunBox utiliseront toujours l'ip 127.0.0.1 (ou même pas besoin d'ip).
- Sur votre iPhone/iPod/iPad, lancez les Réglages, allez dans Wifi.
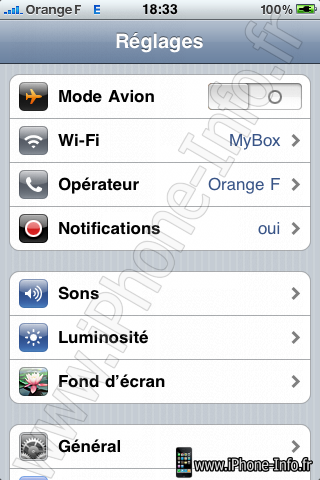

- Vérifiez que vous êtes bien connecté, puis cliquez sur la flèche bleue à droite du routeur sur lequel vous êtes connecté.
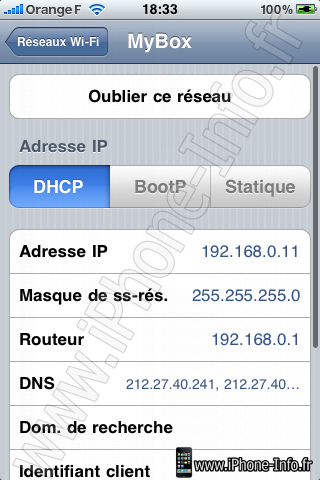
- A la ligne Adresse IP, retenez l'adresse (le port sera 22). Ici j'ai par exemple 192.168.0.11, mais vous aurez surement une autre IP.
Étape 5 - iFunBox (pour une utilisation en USB)
- Téléchargez et installez iFunBox (voir plus haut pour le lien).
- Branchez en USB votre iDevice.
SUIVEZ LA PARTIE 8 POUR CHANGER LE MOT DE PASSE POUR ÉVITER DE VOUS FAIRE PIRATER VOTRE IPHONE / IPOD / IPAD.
Étape 6 - Copie de fichiers
Maintenant vous avez tout de prêt pour copier les fichiers que vous voulez sur votre périphérique.
Si vous voulez juste avoir un accès SSH en mode console, passez à l'étape 7.
En USB
- Lancez iFunBox, puis cliquez sur l'onglet iFunBox classic.
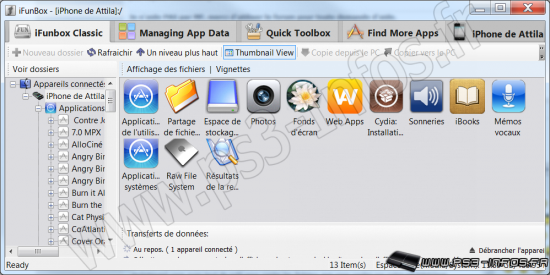
Choisissez raw file system si vous devez accéder à des fichiers ou choisissez une autre option...
En WiFi (plus lent)
- Téléchargez et installez WinSCP, puis dans IP indiquez l'IP de votre iPhone / iPod / iPad et en port mettez 22 puis connectez vous.
- La toute première fois, vous aurez un avertissement pour dire qu'il ne connait pas la signature de votre périphérique. Validez avec YES.
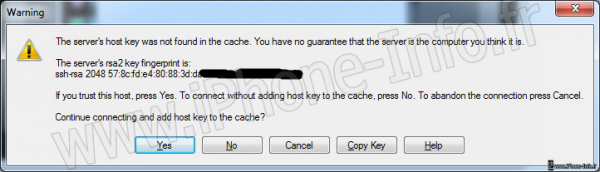
- A gauche vous avez arborescence de votre ordinateur, et à droite celle de votre iPhone / iPod touch / iPad.

- Par défaut, vous vous retrouvez dans le dossier "/private/var/root", cliquez sur ".." pour remonter d'un niveau.
- Par exemple en naviguant, vous pouvez aller dans "/private/var/mobile/Media", qui contient le dossier "DCIM" qui contient les photos etc.
Étape 7 - Mode console / Accès SSH / Accès terminal
Si vous êtes un adepte du mode console, vous pouvez également taper des lignes de commande pour manipuler votre iMatos.
En USB
- Lancez iFunBox.
- Cliquez sur Quick Toolbox.
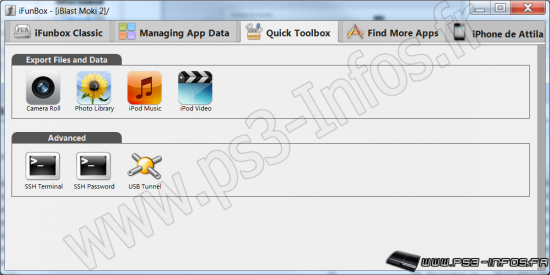
- Cliquez sur l'icone "SSH Terminal". Vous voila connecté en SSH en root (Administrateur).
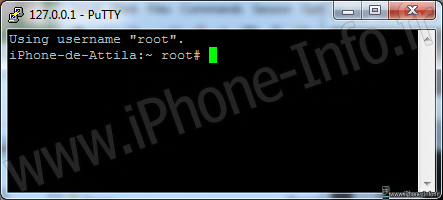
Note: Pour vous déplacer dans un dossier, tapez "cd /nom du dossier". Par exemple "cd /private/var/mobile/Media".
Pour remonter d'un dossier, tapez "cd ..".
Pour afficher le dossier actuel, tapez "pwd".
Étape 8 - Changement des mots de passe par défaut
Par défaut, le mot de passe des comptes créés par Open SSH (les comptes "mobile" et "root") ont le même mot de passe : alpine.
Cette étape TRÈS FORTEMENT CONSEILLÉE vous explique comment modifier ce mot de passe pour éviter que n'importe qui puisse se connecter à votre iPhone / iPod / iPad grâce à ce mot de passe.
- Suivez l'étape 7 pour lancer la console.
- Vous voila connecté en root.
- Tapez "passwd".
- {L_CODE}: {L_SELECT_ALL_CODE}
iPhone-de-Attila:~ root# passwd
Changing password for root.
New password:
- Entrez votre nouveau mot de passe, et faites entrée, puis retapez le.
- Vous venez de changer le mot de passe root.
- Maintenant, on va changer le mot de passe du compte "mobile". Pour cela, tapez "passwd mobile". Et comme précédemment, indiquez deux fois le mot de passe (vous pouvez choisir le même que pour le compte root).
- Fermez la console.
